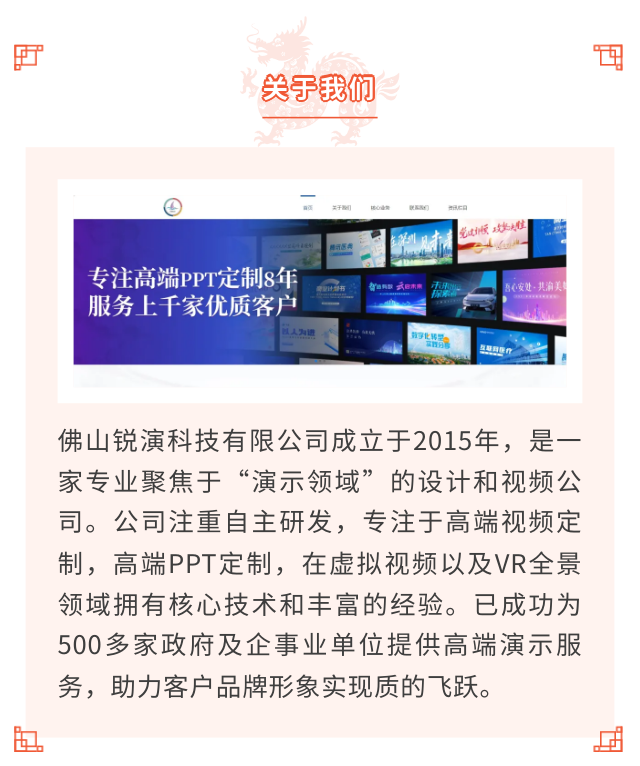ppt定制
让每一页PPT都是艺术品
大家好,我是小锐
前面有和大家分享提升PPT可视化的一些小技巧
那面对一堆数据时,大家是不是第一时间想到利用图表?
今天教大家3种超简单的折线图美化套路,轻松get简约高级感!
1.平滑线
首先,插入折线图
 编辑搜图
编辑搜图
选中中间折线右键【设置数据系列格式】
找到【平滑线】勾选
 编辑搜图
编辑搜图
就可以得到线条柔和的折线图
 编辑搜图
编辑搜图在此基础,进行简单的颜色修改美化便可以得到:
 编辑搜图
编辑搜图
这里要注意~
折线图上的小圆点想做出上图效果应选择【纯色填充】而不是【无填充】哦
颜色选择背景色即可
 编辑搜图
编辑搜图2.添加阴影
 编辑搜图
编辑搜图首先删除折线图中不必要的元素,显得页面更加简单干净
 编辑搜图
编辑搜图
将页面美化,调整成符合你PPT整体色调的颜色
 编辑搜图
编辑搜图选中折线,添加阴影
 编辑搜图
编辑搜图设置好就是这样的啦
有和没有区别还是很大的~
 编辑搜图
编辑搜图与第一步相结合设置成平滑线便可以得到
 编辑搜图
编辑搜图实际运用就可以做出像这样的高级PPT页面啦
 编辑搜图
编辑搜图3.渐变色块
首先插入一个基础折线图,将其复制
 编辑搜图
编辑搜图
在【开始】选项栏中选择【粘贴】-【选择性粘贴】-粘贴为图元增强型文件
 编辑搜图
编辑搜图 编辑搜图
编辑搜图然后按住图表,右键-取消组合两次
 编辑搜图
编辑搜图便可以得到一个元素被单独拆分出来的图表
 编辑搜图
编辑搜图插入一个与线条一样宽度的矩形,填充为渐变色
 编辑搜图
编辑搜图选中折线图的曲线和插入的填充矩形,对其进行布尔运算【拆分】
 编辑搜图
编辑搜图
删除多余的色块,并其结合
 编辑搜图
编辑搜图这样一张渐变填充的数据图就做好啦!
 编辑搜图
编辑搜图将以上三个小技巧相结合,就可以做出像这样的优秀PPT页面哦~
 编辑搜图
编辑搜图相比基础折线图的单调,渐变色块增加了些视觉上的新鲜感
好了,以上就是今天想要给大家分享的全部内容了
希望对大家制作ppt时有所帮助